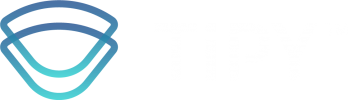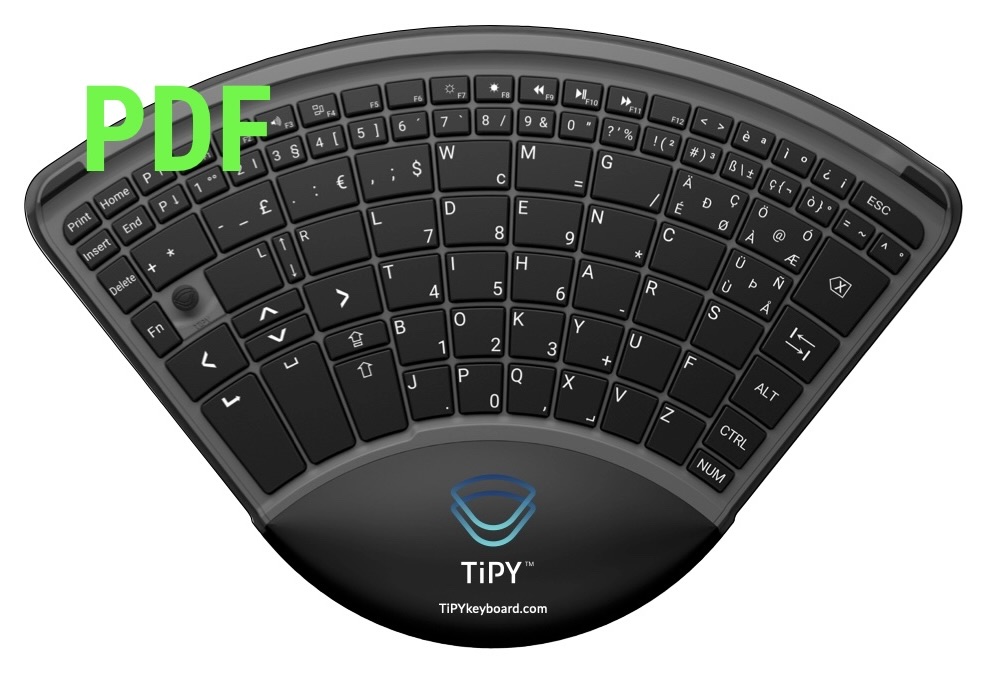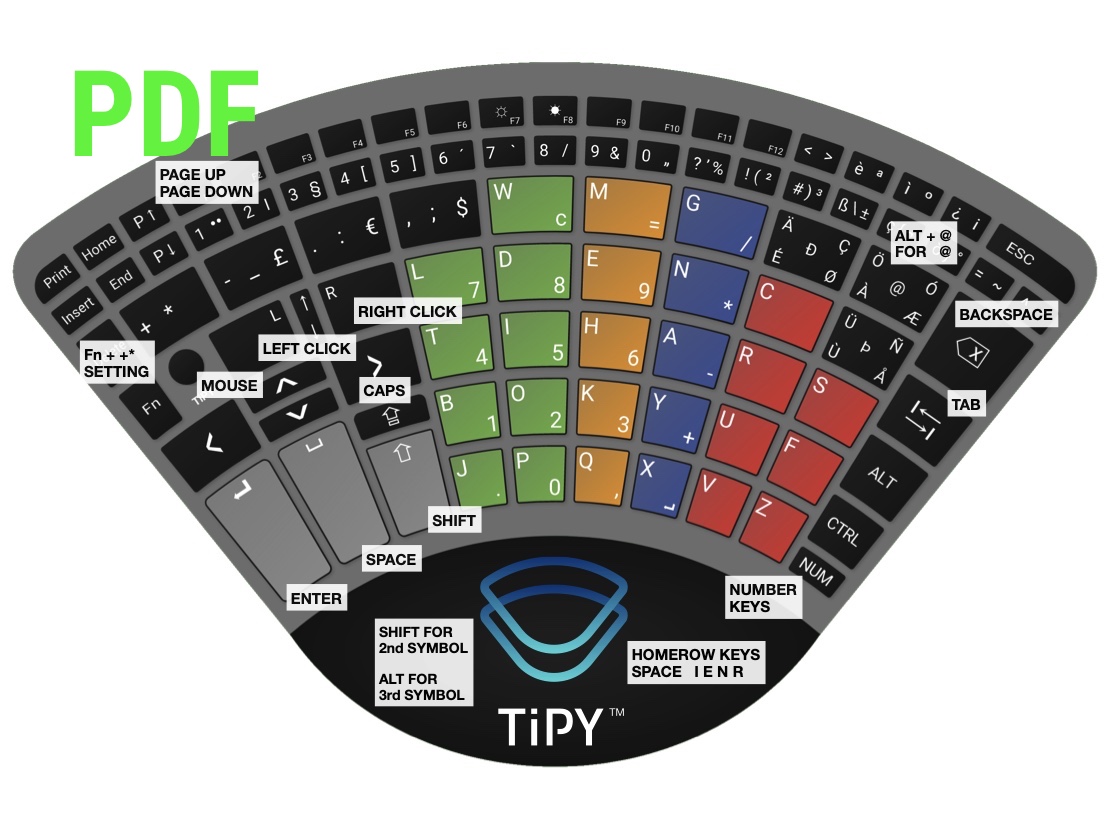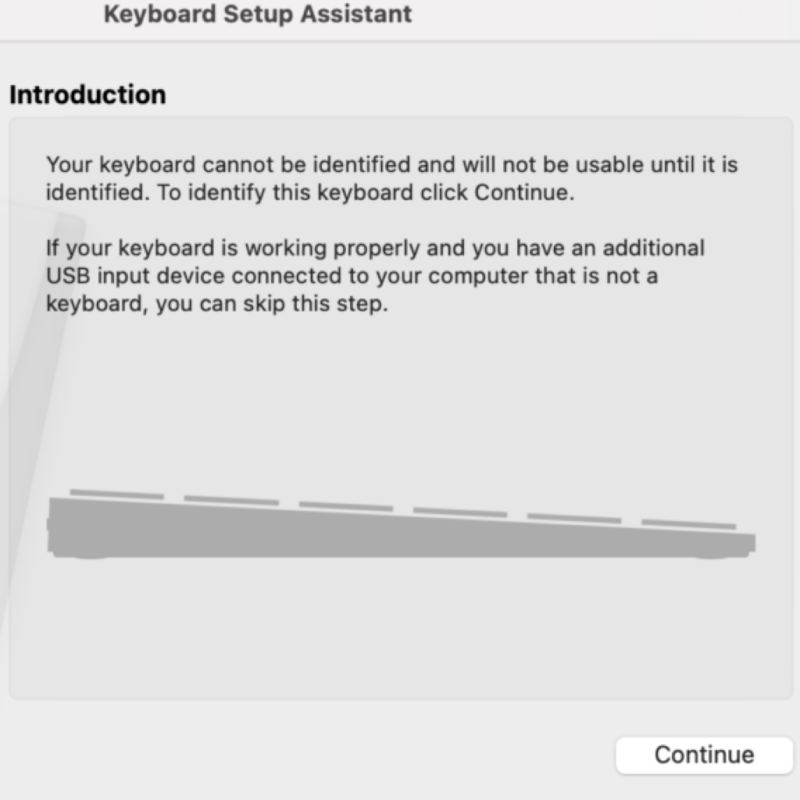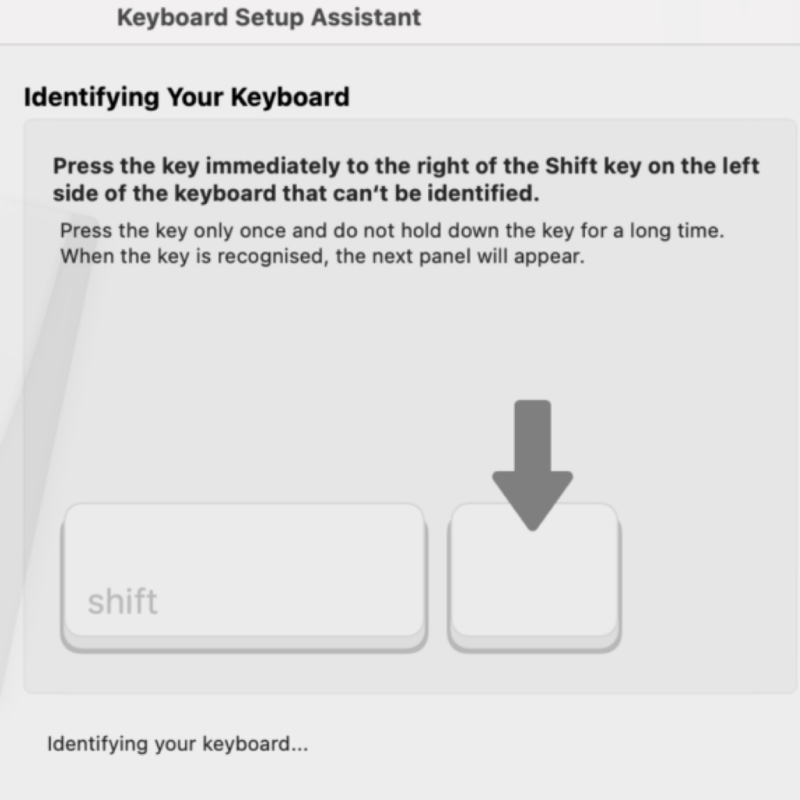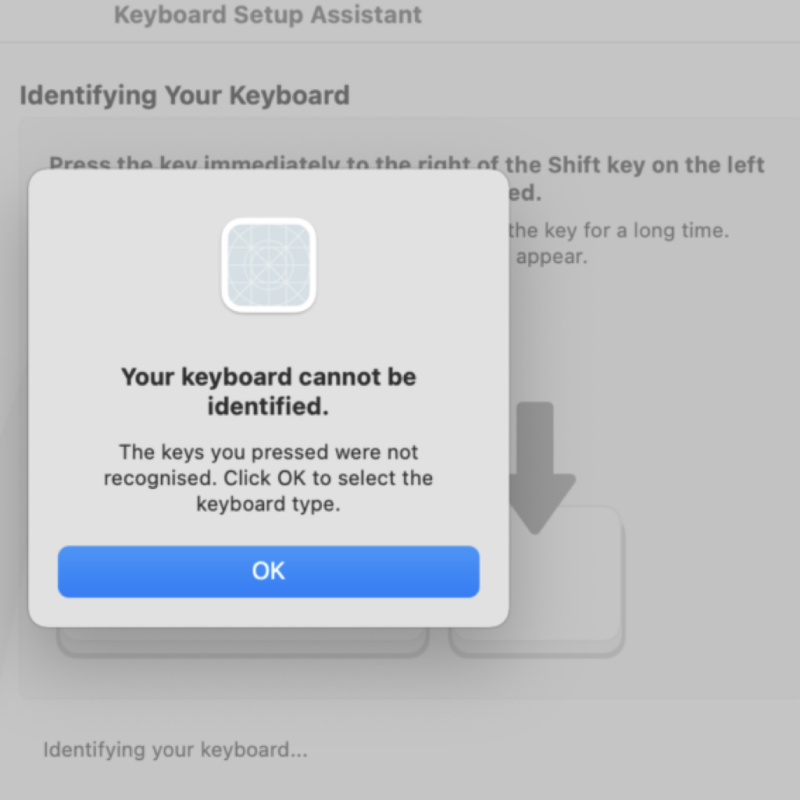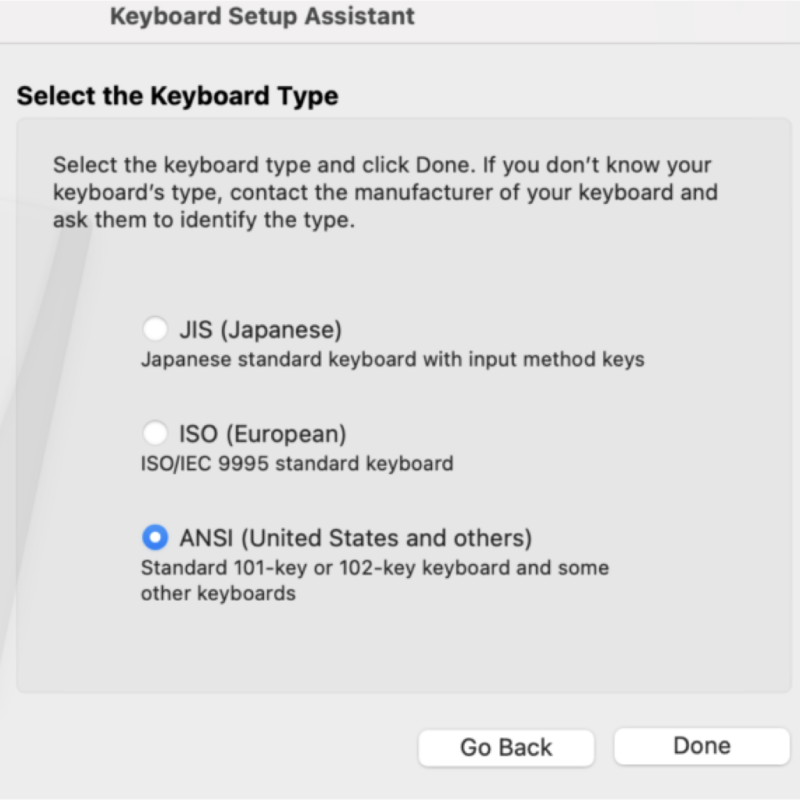Support
Großartig heute, aber wir entwickeln uns ständig weiter. Update deine TiPY auf die neueste Version. Das neue TiPY Update 1.28v (10.12.2024) enthält folgende Verbesserungen:
1. Tastatursprache für Windows: Änderung von Englisch (United Kingdom) auf Englisch (US International). Die Tastenbelegung Englisch (US International) unterstützt internationale Sonderzeichen wie é, ñ oder €, während Englisch (United Kingdom) auf britische Bedürfnisse abgestimmt ist (z. B. £) und weniger Sonderzeichen bietet.
2. Verbesserungen für Französisch: Korrekturen bei Sonderzeichen der Multitasten.
3. Gaming-Update: Zusätzliche Maustasten (Linksklick und Rechtsklick) in der Mitte des Tastenfeldes. Mehr Info hier.
TiPY Update 1.28v
TIPY Einhand Tastatur – Erste Schritte Bedienungsanleitung
Sie sehen gerade einen Platzhalterinhalt von YouTube. Um auf den eigentlichen Inhalt zuzugreifen, klicken Sie auf die Schaltfläche unten. Bitte beachten Sie, dass dabei Daten an Drittanbieter weitergegeben werden.
Mehr InformationenVorlage
Es ist wichtig sicherzustellen, dass die Spracheinstellung deiner Computer-Tastatur Sprache mit der TiPY-Tastatur übereinstimmt, um eine korrekte Darstellung aller Buchstaben und Zeichen zu gewährleisten. TiPY orientiert sich nicht an Ländersprachen, sondern nutzt die Spracheinstellung des Betriebssystems, die die meisten Zeichen und Buchstaben umfasst.
Das bedeutet, es gibt eine Einstellung für alle Varianten der englischen Sprache oder auch eine Einstellung für alle Varianten der deutschen Sprache.
Bitte überprüfe und ändere gegebenenfalls die Tastatursprache deines Betriebssystems entsprechend einer der Sprachoptionen in der beigefügten Liste. Stelle sicher, dass auch deine TiPY auf dieselbe Sprache eingestellt ist. Eine anschauliche Anleitung findest du anbei.
Windows:
- DE: Deutsch (Deutsch/Österreichisch)
- FR: Französisch (Französisch)
- EN: Englisch (US International)
- IT: Italienisch (Italienisch)
- ES: Spanisch (Spanisch)
- DA: Dänisch (Dänisch)
- NO: Norwegisch Bokmål (Norwegisch)
- SV: Schwedisch (Schwedisch)
- FI: Finnisch (Finnisch)
- NL: Niederländisch (United States-International)
- PT: Portugiesisch (Portugiesisch)
- IS: Isländisch (Isländisch)
MacOS:
- DE: Deutsch (Deutsch/Österreichisch)
- FR: Französisch (Französisch)
- EN: Englisch (US International – PC)
- IT: Italienisch (Italienisch)
- ES: Spanisch (Ältere Version)
- DA: Dänisch (Dänisch)
- NO: Norwegisch Bokmål (Norwegisch)
- SV: Schwedisch (Ältere Version)
- FI: Finnisch (Finnisch)
- NL: Niederländisch (Niederländisch)
- PT: Portugiesisch (Portugiesisch)
- IS: Isländisch (Isländisch) keyboard
Hier ist ein Beispiel für die englische Sprache, die von allen englischsprachigen Ländern verwendet wird.
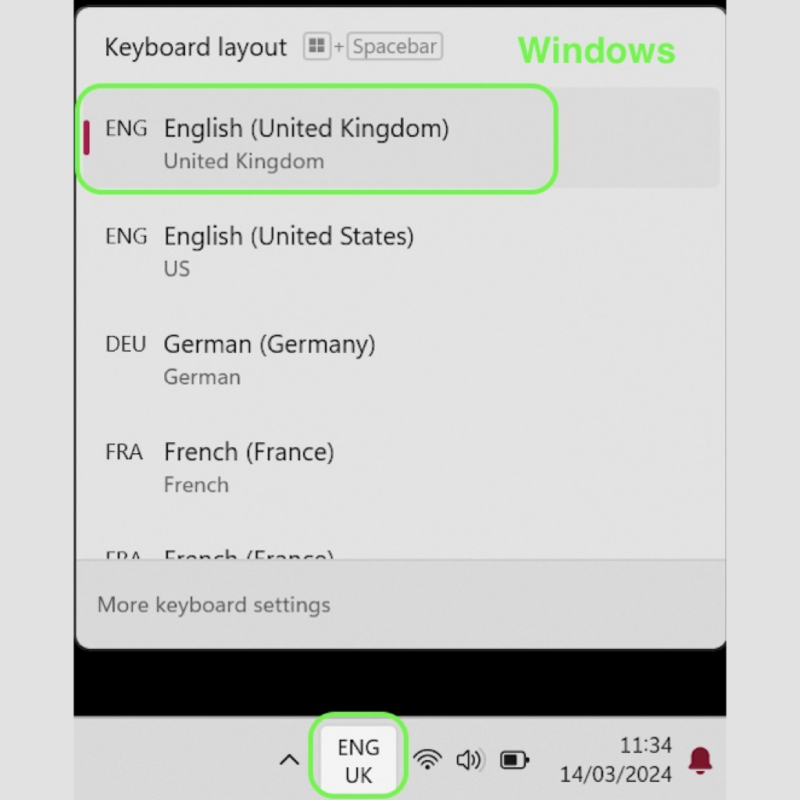
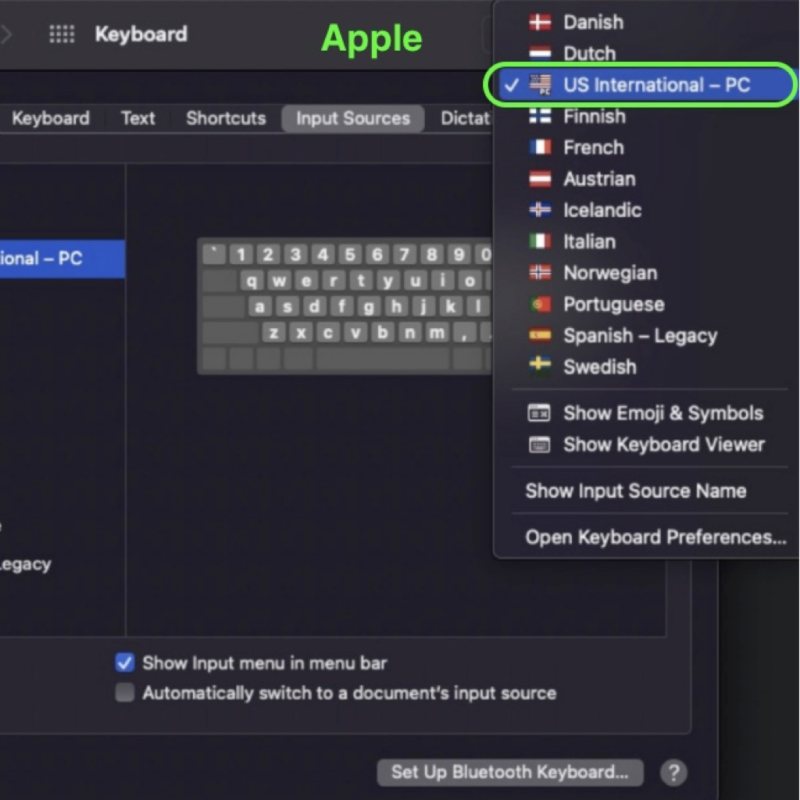
So kannst du die Spracheinstellung deiner TiPY überprüfen: Die LEDs unterhalb des Handpads zeigen die jeweilige Einstellung an. Dazu nimmst du das Handpad ab und drücken gleichzeitig die Fn-Taste und die Plus-Taste. Die LEDs leuchten nun 5 Sekunden lang auf, und du kannst anhand der Legende erkennen, welche Sprache und welches Betriebssystem aktiv sind.
In diesem Zeitraum kannst du auch Einstellungen vornehmen.
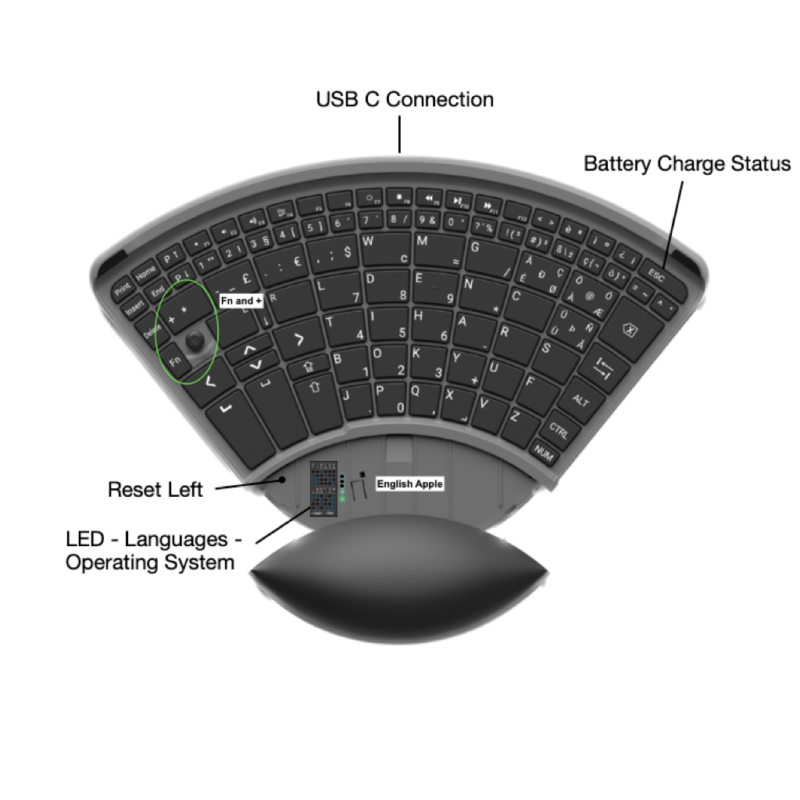
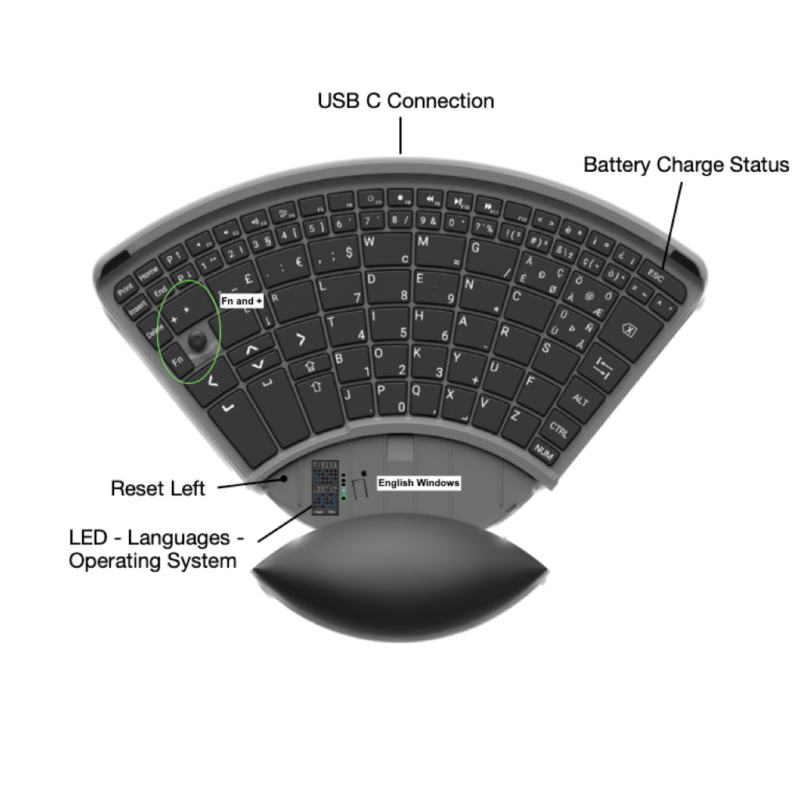


Die Sondertasten mit Multiplen Sprachenzeichen werden mit der jeweils eingestellte Keyboard Sprache aktiviert. Die anderen Sprachenzeichen sind somit inaktiv. Beispiel: Bei der Einstellung Deutsch sind nur die deutschen Sonderzeichen ÄÖÜ aktiv.
@ wird mit ALT und @ erzeugt.

Zweite Zeichen werden mit Shift benutzt und dritte Zeichen mit ALT.

In Windows kann die Alt Gr Taste mit den beiden gleichzeitig gedrückten Tasten CTRL und ALT ausgeführt werden.
TiPY verfügt über keine extra Apple and Windows Taste aber viele dieser Funktionen sind mit der CTRL Taste verfügbar.
Selbstverständlich sind alle üblichen Kombinationen mit Shift, Control
(Steuerung) und ALT wie „Copy Paste“ möglich.
Apple Bedienungshilfen
Einfingerbedienung
Mit ein Finger Bedienung können Sondertasten verwendet werden, ohne die Taste gedrückt zu halten.
Windows Barrierefreiheit
Einrastfunktionen
Drücken Sie Tastenkombinationen, bei denen mehrere Tasten gleichzeitig gedrückt werden (zum Beispiel CTRL + C), in dem sie die Tasten nacheinander drücken.
TiPY extra Tastenkombinationen
Spezialfunktion z.B. „Volume Up“, „Volume Down“, „Mute“, …. – Fn+Fx
MAC: Screenshot-Funktionalität – Fn+3; Fn+4; Fn+5
Windows Taskmanager bzw. Anmeldebildschirm aufrufen – Fn+Delete
Fn+End „Rollen“, “Scroll Lock” – wird aktiviert/deaktiviert
Fn+Home – „Pause“ wird aktiviert
Fn++ – Der Sprach und Betriebsauswahl Modus wird für 5s aktiviert.
Windows Print – Screenschot – Bildschirmausschnitt
Windows hat die „Print“ Taste deaktiviert. Um diese zu aktivieren gehe bitte in die Einstellungen und suche nach:“
Verwenden der Druck- Taste zum Starten von Bildschirmausschnitten“
Bildschirmverknüpfung drucken aktivieren.
Jetzt funktioniert ein Screenshot einfach über die Taste „Print“ auf deiner TiPY.
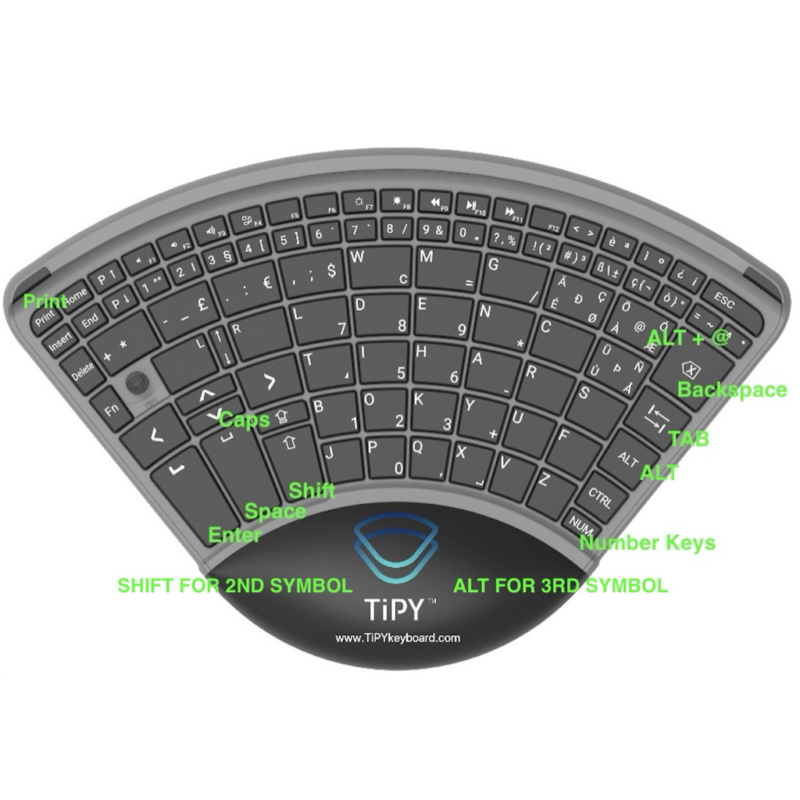
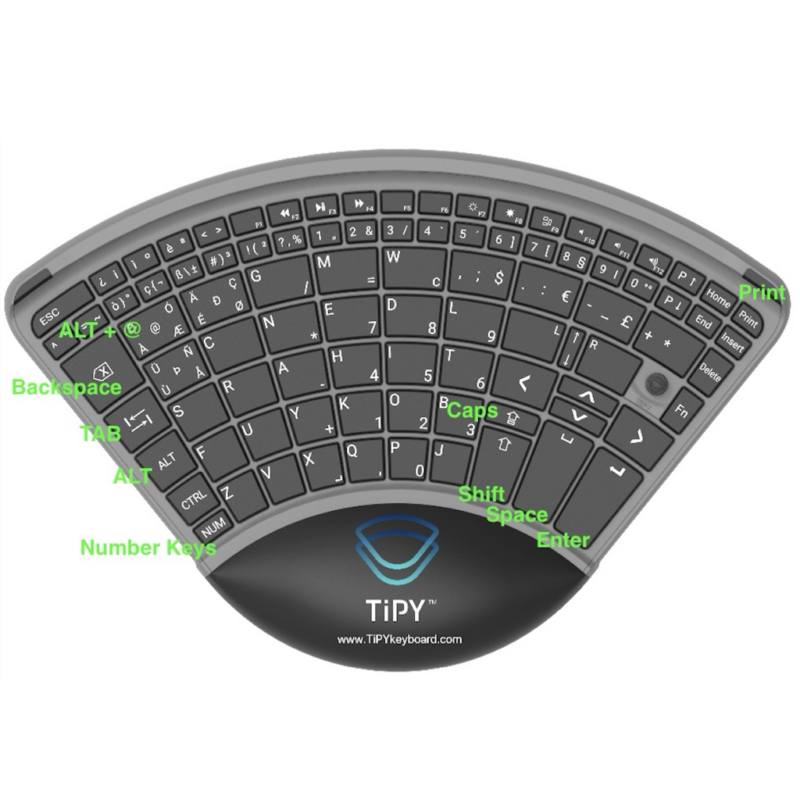
Die Vertauschung von Y und Z sowie anderen Zeichen ist leicht zu beheben, da dies einfach bedeutet, dass deine TiPY und dein Computer nicht die gleiche Spracheinstellung verwenden.
Bitte gehe zur ersten FAQ-Information „Deine TiPY und Computer Tastatur Sprache“ und folge den Schritten für die Sprache auf deinem Computer und die Sprache auf deiner TiPY.
Wenn diese Einstellungen übereinstimmen, werden alle Zeichen korrekt angezeigt.
TiPY verfügt über eine Reset-Öffnung unter dem Handpad auf der linken Seite.
Durch einen Reset wird TiPY sowohl vom Strom als auch von der Batterie getrennt. Dadurch wird das Gerät auf die Werkseinstellungen zurückgesetzt, und sämtliche Bluetooth-Verbindungen werden gelöscht.
Ein leichter Druck mit der Spitze genügt, um den Reset durchzuführen.
Nach einem Reset muss TiPY gemäß den Anweisungen in der Bedienungsanleitung mit einem Computer oder einer anderen Stromquelle verbunden und neu konfiguriert werden.

TiPY Keyboard verfügt über keine Windows-Taste, diese kann jedoch durch eine andere Taste simuliert werden. Mit dem Programm SharpKeys lässt sich die Windows-Taste dauerhaft durch eine andere Taste ersetzen, da die Änderung direkt in der Windows-Registry gespeichert wird. Empfehlenswert ist die Nutzung der Caps Lock-Taste als Ersatz. Die Neubelegung bleibt aktiv, bis sie erneut im Programm geändert wird, und erfordert kein laufendes Hintergrundprogramm.
🔗 Download SharpKeys: GitHub – SharpKeys
Alternativ kann dafür auch Microsoft PowerToys verwendet werden. Dieses Tool ermöglicht eine flexible Neubelegung von Tasten, erfordert jedoch, dass PowerToys im Hintergrund aktiv bleibt. Dafür bietet es mehr Anpassungsmöglichkeiten und erweiterte Funktionen.
🔗 Download Microsoft PowerToys: GitHub – PowerToys

Informationen, Bedienungsanleitungen und Software finden Sie direkt unter https://www.quha.com.
Schreiben Sie uns eine Nachricht
Gerne direkt an info@tipykeyboard.com oder über das Kontaktformular