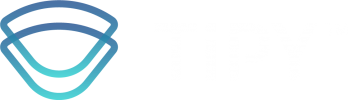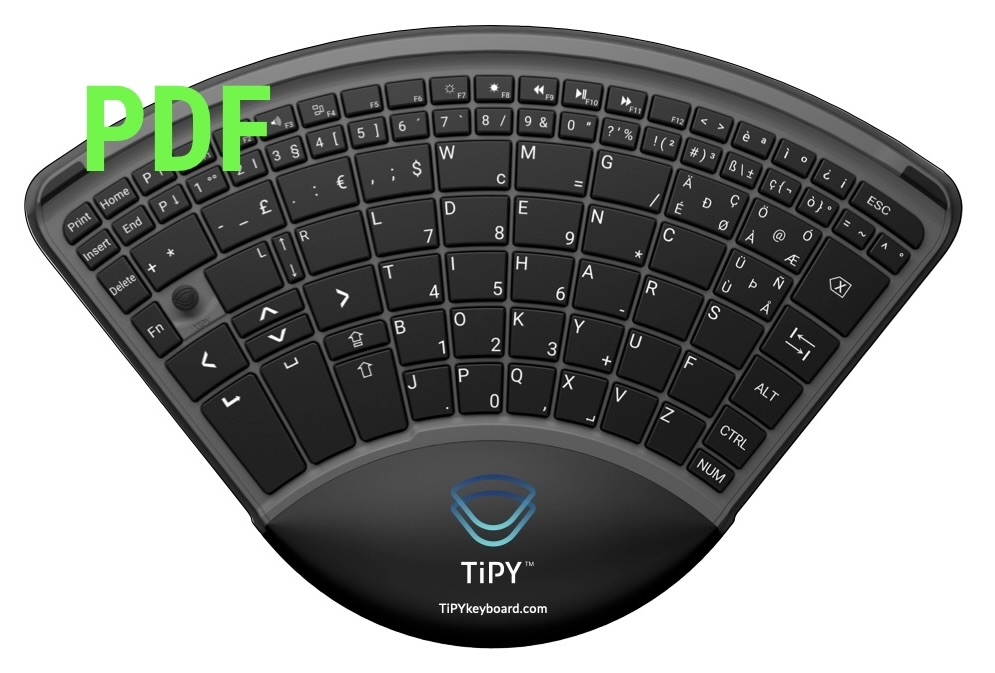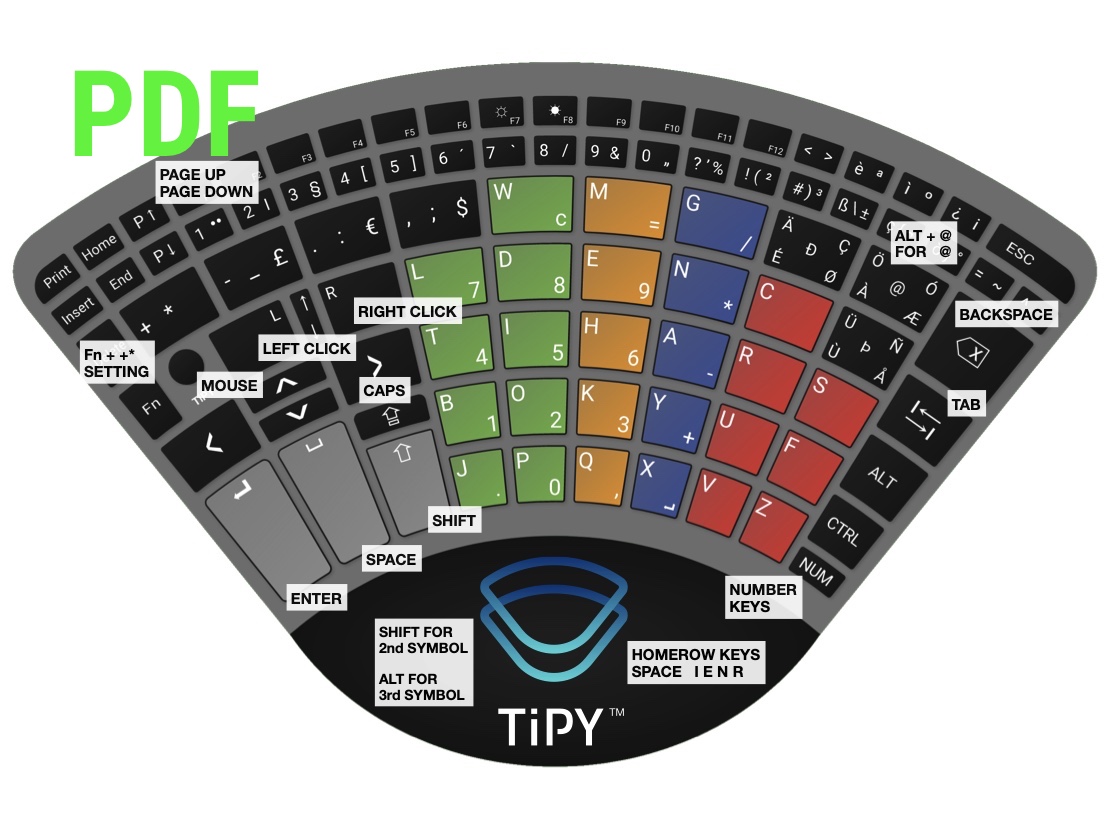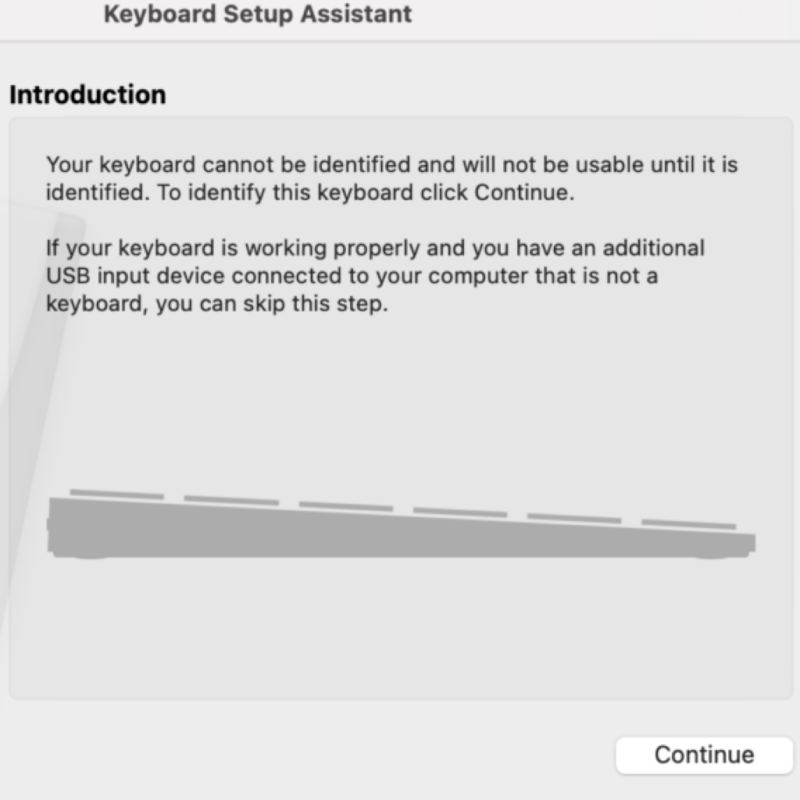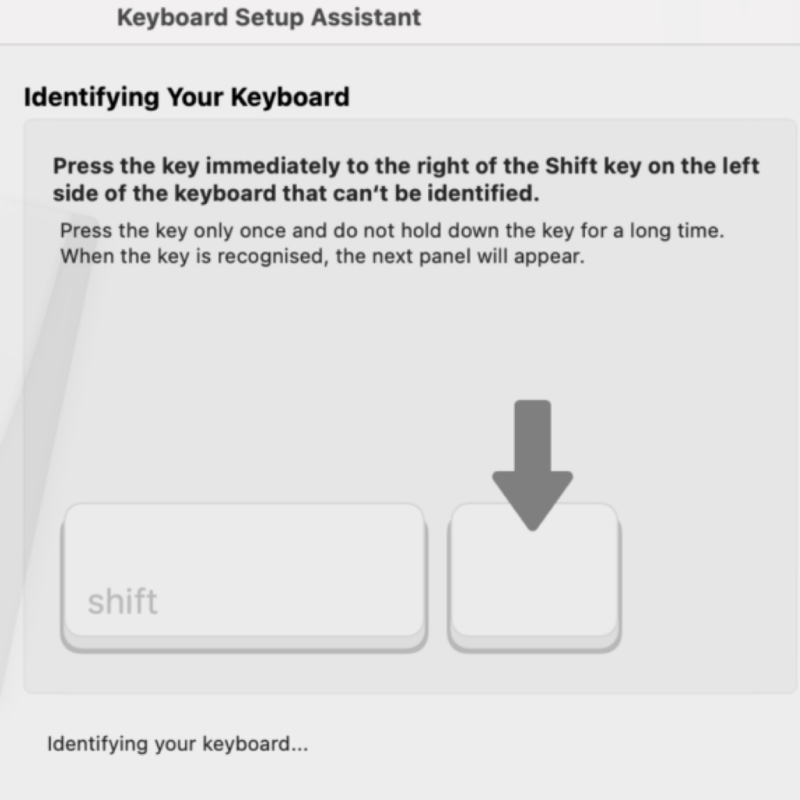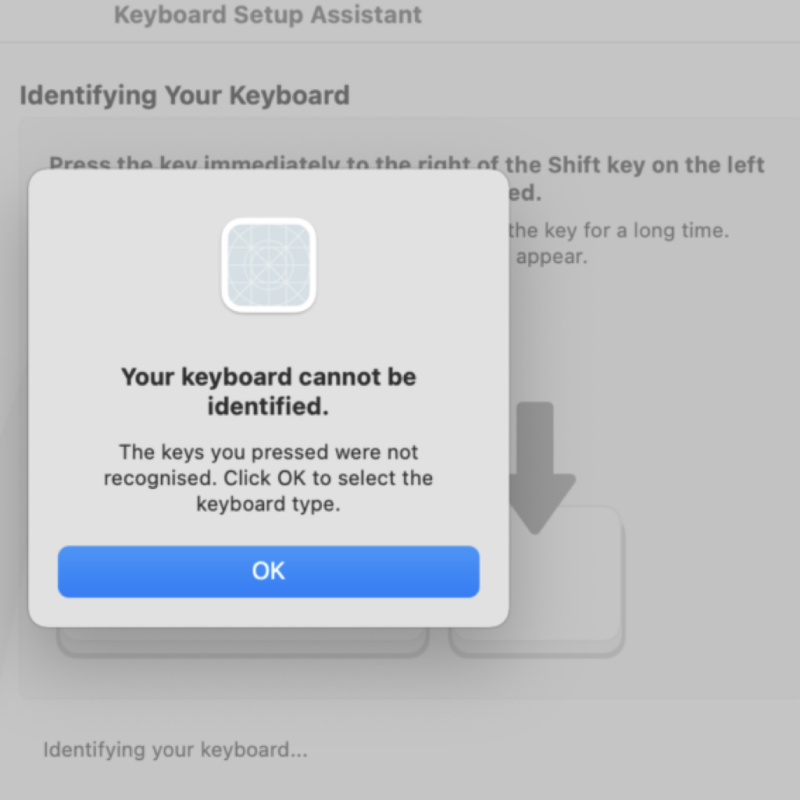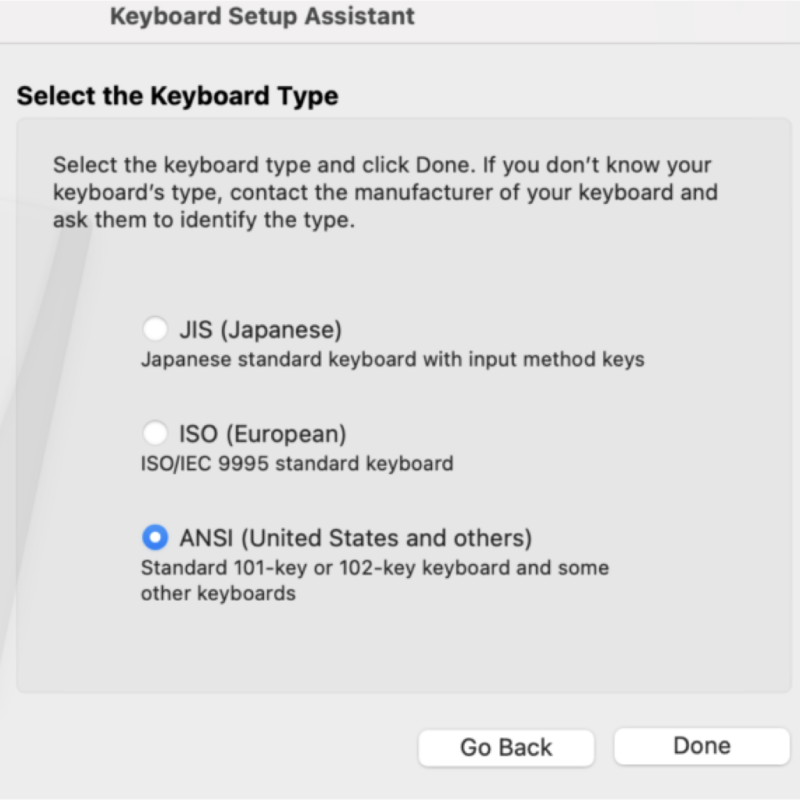Support
Great today, but we keep evolving. Update your TiPY to the latest version.
TiPY Update 1.28v (10.12.2024): New improvements included
1. Keyboard Language for Windows: Changed from English (United Kingdom) to English (US International). English (US International) layout supports international special characters like é, ñ, or €, while the English (United Kingdom) layout is tailored to British needs (e.g., £) and offers fewer special characters.
2. Improvements for French: Corrections for special characters on multi-keys.
TiPY Update 1.28v
TIPY One Handed Keyboard – First Steps Manual
You are currently viewing a placeholder content from YouTube. To access the actual content, click the button below. Please note that doing so will share data with third-party providers.
More InformationTiPY Keyboard à une main – Guide des premiers pas
You are currently viewing a placeholder content from YouTube. To access the actual content, click the button below. Please note that doing so will share data with third-party providers.
More InformationTiPY Keyboard de una mano – Manual de primeros pasos
You are currently viewing a placeholder content from YouTube. To access the actual content, click the button below. Please note that doing so will share data with third-party providers.
More InformationTemplate
It is essential to ensure that the language setting of your computer keyboard language aligns with the TiPY keyboard for the proper execution of all letters and characters. TiPY does not rely on country-specific languages but instead utilizes the language setting of the operating system, encompassing the majority of characters and letters.
This means there is one setting for all English language variants or a setting for all German language variants.
Please check and, if necessary, adjust the keyboard language on your operating system to one of the language options in the attached list. Ensure that your TiPY is also set to the same language. You can find a visual guide attached for reference.
Windows:
- DE – German (Germany/Austria)
- FR – French (France)
- EN – English (US International)
- IT – Italian (Italy)
- ES – Spanish (Spain)
- DA – Danish (Danish)
- NO – Norwegian (Bokmål)
- SV – Swedish (Sweden)
- FI – Finnish (Finnish)
- NL – Dutch (Netherlands) United States-International
- PT – Portuguese (Portugal)
- IS – Icelandic (Icelandic)
MacOS:
- DE – German (Germany/Austria)
- FR – French (France)
- EN – English (US International – PC)
- IT – Italian (Italy)
- ES – Spanish (Legacy)
- DA – Danish (Danish)
- NO – Norwegian (Bokmål)
- SV – Swedish (Legacy)
- FI – Finnish (Finnish)
- NL – Dutch (Netherlands)
- PT – Portuguese (Portugal)
- IS – Icelandic (Icelandic)
Here is an example of the English language used by all English-speaking countries.
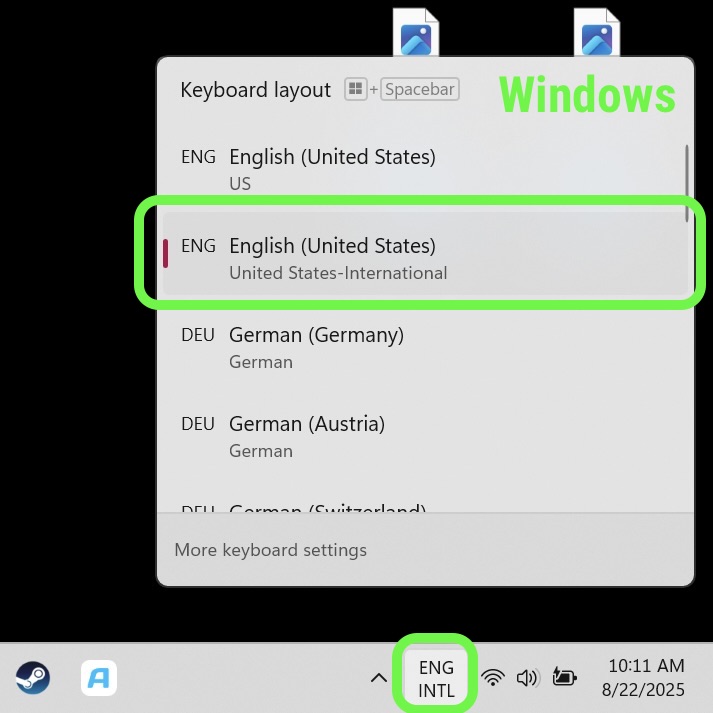
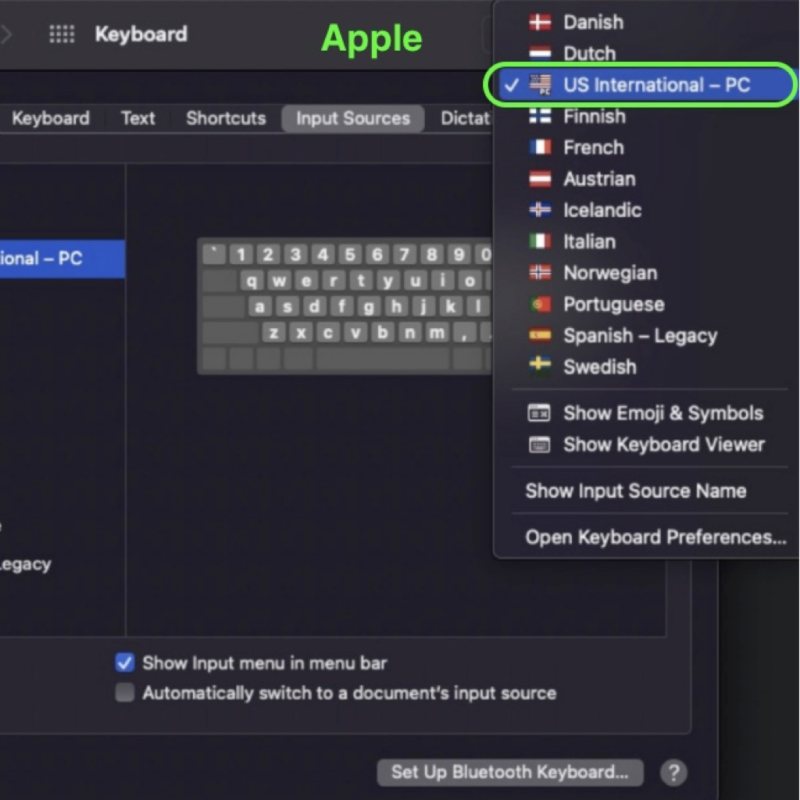
To check your TiPY’s language setting, observe the LEDs below the hand pad. Remove the hand pad, then press the Fn and Plus buttons simultaneously. The LEDs will illuminate for 5 seconds, indicating the active language and operating system based on the legend provided.
During this timeframe, you can also make adjustments to the settings.
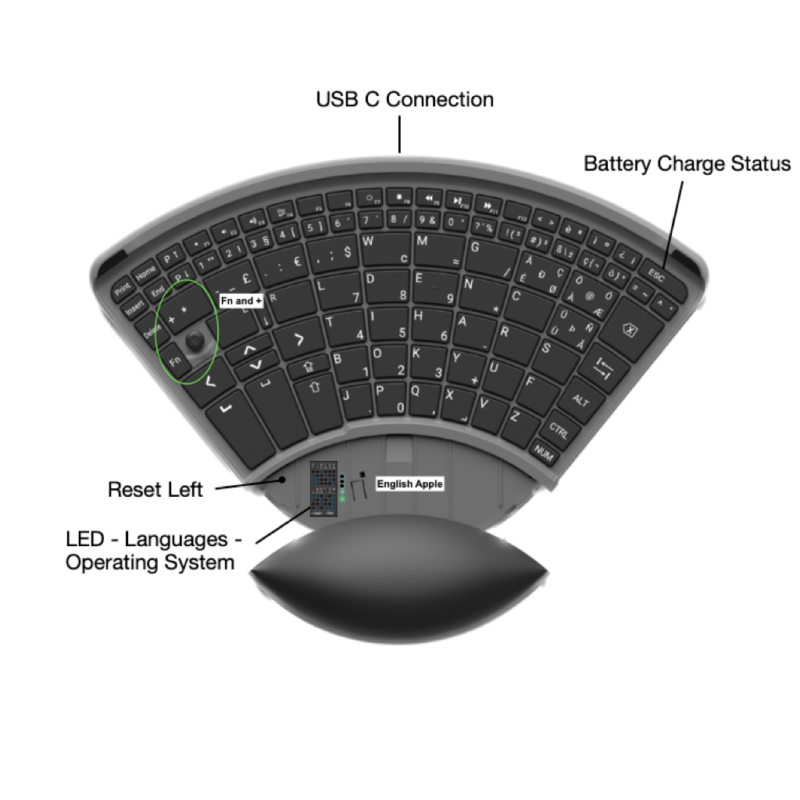
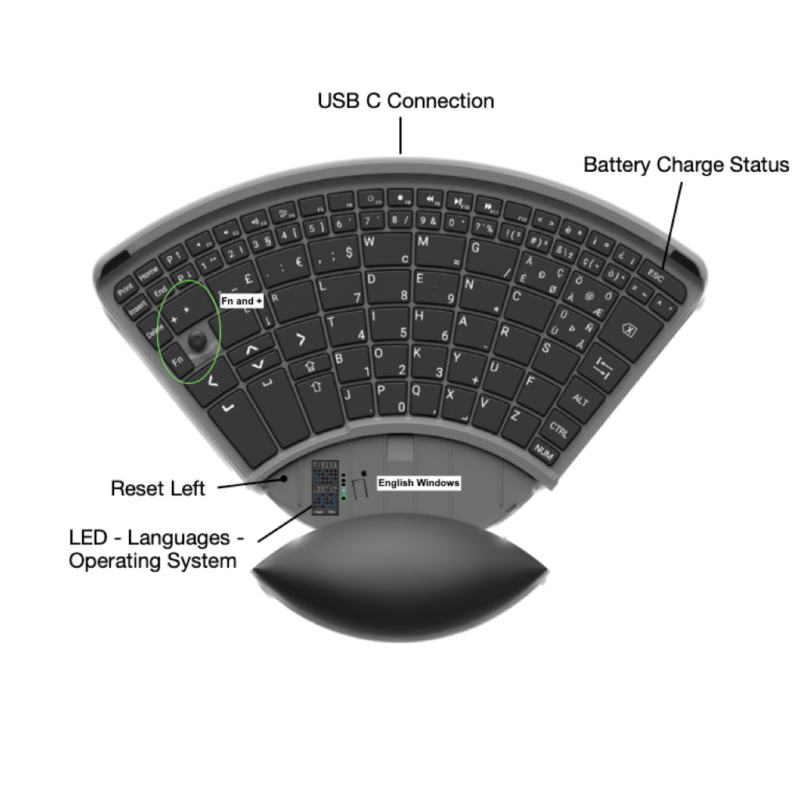


The special keys with multiple language characters are activated with the keyboard language setting in each case. The other language characters are therefore inactive. Example: With the German setting, only the German special characters ÄÖÜ are active.
@ is created with ALT and @.

💡 Note for Windows users:
Some older Windows forms or applications may not accept the standard input for the @ symbol. In such cases, the alternative Ctrl + Alt + [key] combination often works – depending on the selected keyboard layout (see list).

Second characters are used with Shift and third characters with ALT.


In Windows, the Alt Gr key can be executed with the two keys CTRL and ALT pressed simultaneously.
TiPY has no extra Apple and Windows keys, but many of these functions are available with the CTRL key.
Of course, all the usual combinations with Shift, Control and ALT such as “Copy Paste” are possible.
Apple operating aids
One-finger operation
With one-finger operation, special keys can be used without holding down the key.
Windows accessibility
Snap functions
Press key combinations where several keys are pressed simultaneously (for example CTRL + C) by pressing the keys one after the other.
TiPY extra key combinations
Special function e.g. “Volume Up”, “Volume Down”, “Mute”, …. – Fn + Fx
Call up Windows task management or logon screen – Fn + Delete
MAC: Screenshot functionality – Fn + 3; Fn + 4; Fn + 5
Fn + End “Roll”, “Scroll Lock” – is activated / deactivated
Fn + Home – “Pause” is activated
Fn ++ – The language and operation selection mode is activated for 5s.
Windows Print – Screenschot – Screen Snippets
Windows has disabled the “Print” key. To enable this, please go to settings and search for:
“Using the Print Screen key to launch screen snippets”
Enable Print Screen Link.
Now a screenshot works simply via the “Print” button on your TiPY.
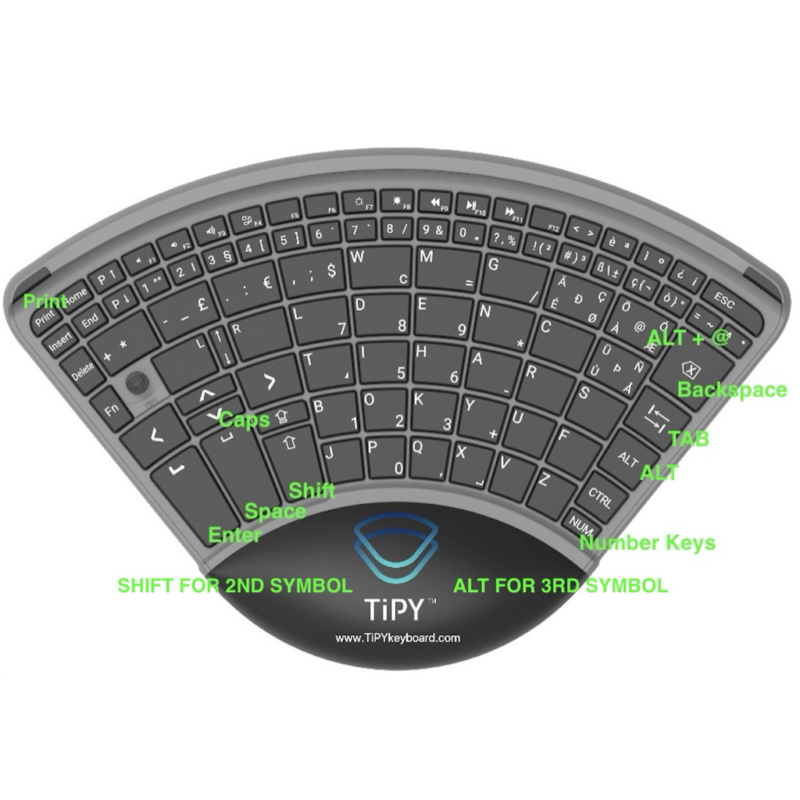
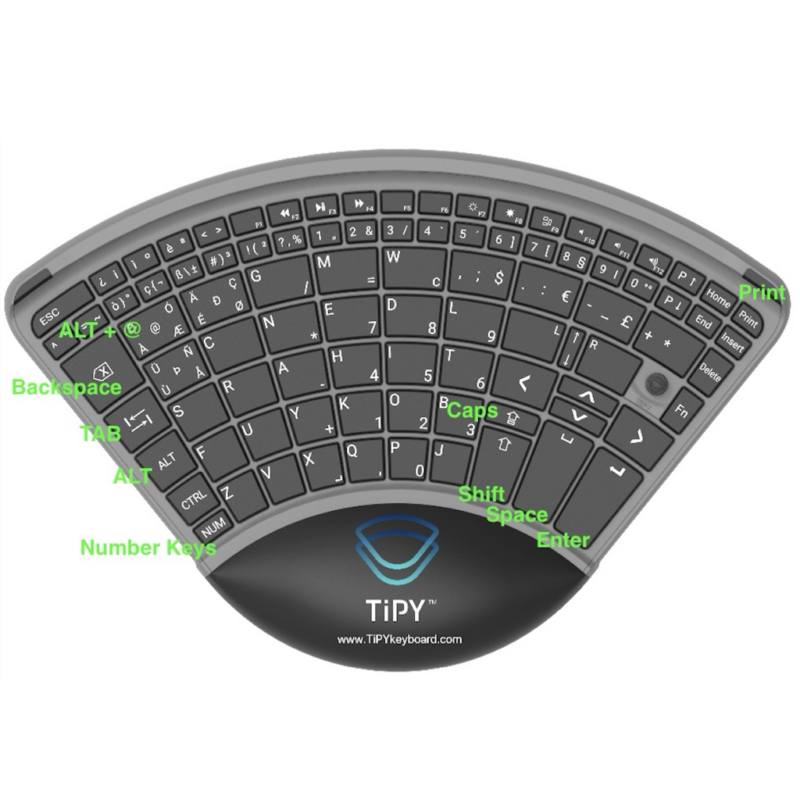
Y and Z and other character mix-ups is an easy fix because it just means that your TiPY and your Computer are not using the same language setting.
Please go to the first FAQ information “Your Computer Keyboard Language” and follow the steps for the language on your computer and the language on your TiPY.
If these settings are in agreement, then all characters will be displayed correctly.
TiPY has a reset opening located beneath the left side of the hand pad.
Performing a reset disconnects TiPY from both power and the battery. This action returns the device to its factory settings, clearing all Bluetooth connections.
A gentle press with the tip is sufficient to initiate the reset.
After a reset, TiPY must be connected to a computer or another power source and reconfigured following the instructions in the user manual.

The TiPY Keyboard does not have a dedicated Windows key, but this can be simulated using another key. With SharpKeys, the Windows key can be permanently remapped to another key, as the change is stored directly in the Windows registry. It is recommended to use the Caps Lock key as a replacement. The remapping remains active until changed again in the program and does not require a background application to run.
🔗 Download SharpKeys: GitHub – SharpKeys
Alternatively, Microsoft PowerToys can also be used. This tool allows flexible key remapping but requires PowerToys to be running in the background. However, it offers more customization options and additional features.
🔗 Download Microsoft PowerToys: GitHub – PowerToys

Information, operating instructions and software can be found here directly at https://www.quha.com.
Write us a message
Directly to info@tipykeyboard.com or via the contact form